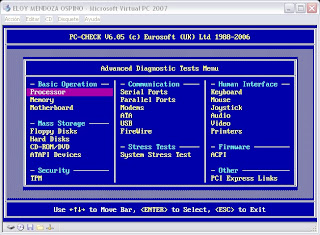SETUP
El setup, se llama así al programa que nos permite acceder a los datos de la CMOS y que por eso también se suele denominar CMOS-SETUP. Este programa suele activarse al pulsar cierta/s tecla/s durante el arranque del ordenador. Usamos este programa para consultar y/o modificar la información de la CMOS (cuántos discos duros y de qué características; la fecha y hora, etc.). Lógicamente, este programa SETUP está archivado (guardado) en alguna parte dentro del ordenador y debe funcionar incluso cuando no hay disco duro o cuando todavía no se ha reconocido el disco duro: el Setup está guardado dentro de la ROM-BIOS.
A continuación veremos una ilustración o explicación breve de cada pestaña o pantalla que contiene el setup, dando a saber cual es su función:
1. La primera pestaña, es la principal es donde aparece la información de la BIOS, como cual es su diseñador, aparece la cantidad de memoria RAM y la fecha y hora la cual la puedes modificar. Ver imagen:

2. La segunda pestaña, se refiere a la configuración de los discos duros existentes, que manejen tecnología IDE, también da acceso a la configuración del floppy que se refiere a la disquetera y opciones de inicialización del equipo. Ver imagen.

3. La tercera pestaña, sirve para activar las funciones de administración de energía del chipset y APM que significa (Administración Avanzada de energía, también podemos configurar el ACPI Aware OS, esta función permite que un sistema operativo con soporte para ACPI, tome el control directo de todas las funciones de gestión de energía y Plug & Play. Actualmente solo Windows 98 y 2000 cumplen con estas especificaciones. Además que los drivers de los diferentes dispositivos deben soportar dichas funciones, una de las grandes ventajas es la de poder apagar el equipo instantáneamente y recuperarlo en unos pocos segundos sin necesidad de sufrir los procesos de arranque. Ver imagen.

4. La cuarta pestaña, nos permite acceder a la configuración del orden d e inicio de los dispositivos y configuración de los drives o controladores de los dispositivos instalados en el pc. Ver imagen.

5. La quinta pestaña, es de seguridad, donde se restringen accesos al setup, por medio de contraseñas, se cumple para usuarios y administrador.ver imagen

6. La sexta pestaña, aquí se puede guardar la configuración del setup si a hecho algún cambio, de lo contrario se puede salir sin guardar. Ver imagen.